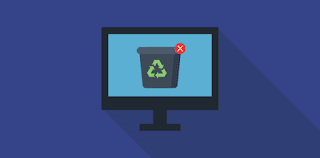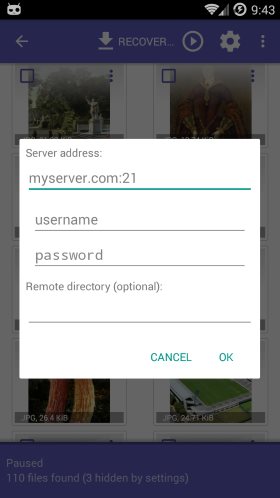But in case of deleting or unexpected loss, I will advice you to always make backups of your phone regularly to avoid such incident.
Check out my comprehensive tutorial on How to Back Up your Android Phone's Data and Files.
To download, just head straight to Google Playstore and search for DiskDigger.
DiskDigger has already helped millions of users around the world, recovering their lost files. The cool good news is that the DiskDigger app for Android does not require the device to be rooted.
To be more precise, the app will still work better on rooted devices (it will scan more thoroughly, and rooting is still recommended), but it has basic functionality to recover photos even on regular non-rooted devices! If your device is not rooted, DiskDigger will now perform an exhaustive scan of the various caches that your device maintains.
These caches often contain lower-resolution versions of the photos on your device. When one of the original photos is deleted, the cached version does not get deleted, allowing DiskDigger to find and recover it for you. This means that, on non-rooted devices, DiskDigger will generally recover lower-resolution versions of your deleted photos. If you don't mind, here is a tutorial on How to root any android phone.
This is a limitation that cannot be overcome at this time (or without rooting). Of course, if your device is rooted, DiskDigger will continue to perform as it has been, scanning the entirety of your device's memory for all traces of photos and other types of files.
The app is compatible with any device (tablet or phone) that uses Android 2.2 (Froyo) or higher.
Free or Pro, Which is right for me?
The free version of DiskDigger can recover photos and videos only (recovering videos requires your device to be rooted).
The Pro version can recover other types of files besides photos and videos, and also allows uploading recovered files over FTP (again, recovering any types of files besides photos requires your device to be rooted).
How to Recover Lost Files on your Android Device
Starting the AppUsing DiskDigger for Android is very simple. After launching the app, it will display two options: "Basic scan" and "Full scan." The "full" scan functionality is available only on rooted devices, whereas the "basic" functionality is available regardless of whether your device is rooted. If your device is rooted, the app should allow you to select the memory partition to scan. Your device's internal memory usually appears as "/data", and the device's SD card usually appears as "/mnt/sdcard" or something similar.
If your device is not rooted, tap the "Start basic photo scan" button to continue, and continue to the "Scanning for files" section below.
When you use the app on a rooted device, you may see a Superuser request window. Make sure to press "Allow" in order to grant DiskDigger root access. After you select the memory device to scan, you will select the types of files that you'd like to recover. For better performance, please select only the file types that you actually need.
Scanning for files
When the app starts scanning for deleted files, you will see the main DiskDigger screen, which will start populating with recoverable files:
You may tap on any of the files to select its checkbox, which will select it for recovery. You may also tap on the overflow menu (three dots) on each of the files, to see recovery options for each individual file.
Filtering files
Pressing the "Options" button (gear icon) will allow you to filter the recoverable files based on file size, and file type. If you want to impose a minimum size on the files shown, press the checkbox next to "Minimum file size", and enter the minimum number of bytes below. By default, a minimum size is enabled when recovering photos, to filter out most other (non-photo) images that may be on your device's memory (from browser cache, bitmaps from other apps, etc).
Saving files
DiskDigger provides three different ways for you to save the recoverable files: Save to an app, Save to device, and FTP upload, each which are discussed below. To recover one or more files, tap the check mark next to the recoverable files you want to recover, then tap the "Recover" button in the top toolbar.
Saving to an app
The first and most recommended method allows you to send the recoverable files to another app on your device. For example, you can send the files to your Email app, so that you could email the files to yourself.
You can also send the files to a cloud storage app such as Dropbox or Google Drive. Your device will automatically let you select the app to which the files will be sent:
Saving locally
The second option allows you to save the recoverable files back to the local device (to the internal memory or SD card of the same device from which the files are being recovered).
Saving on Android 5 (Lollipop) and above
This will take you to the standard Android folder picker that you can use to select the folder into which the files will be saved. Unfortunately the standard picker can be a bit difficult to use for the first time. If you see an empty screen with an "Open from" title like in the screenshots below, then follow these steps: Swipe away the "Open from" panel to the left. Tap the overflow menu (three dots) in the top right corner, and select "Show SD card" or "Show internal memory". Tap the navigation menu (three lines in the top left corner, and you should now be able to pick the SD card or Internal memory, and navigate to the exact location where you want to save the files.
Saving on Android 4.4 (Kitkat) and below
You will be prompted to select the directory where the file(s) will be saved. The directory defaults to the location of the memory card on your device (most commonly "/mnt/sdcard"). The directory picker allows you to navigate through the directory structure of your device:
Important note: You should use this method only if you can save the files onto a different partition than the one from which the files are recovered. For example, if you're recovering files from internal memory, you should save the files onto an external SD card (not internal memory).
It is not recommended to save the files onto the same partition from which they were recovered, because that would risk permanently overwriting the very same files that are being recovered! You should attempt to use one of the other methods of saving the files (save to another app or FTP upload) before resorting to saving locally.
Saving by FTP uploading
The last method allows you to upload the recoverable files to an FTP server. In order to do this, you need to have access to an FTP server that is online, with the correct credentials for accessing and uploading to the server. DiskDigger will display a dialog for you to enter the FTP server's host name, and your user name and password for logging on to the server:
You can also enter an optional subdirectory on the server where the files will be uploaded.
Tap "OK" to begin the uploading process. If the login to the server is successful, you will see status updates at the bottom of the screen, until all files have been uploaded. The files will be named based on the location where they were found.
The app will likely recover files that haven't been deleted, in addition to files that have. Because of this, you may have to look through a large number of files before seeing the file(s) you're looking for. This is something that is under continuing development, and will be improved in the future. If using the app with a non-rooted device, the app will likely recover lower-resolution versions of your photos. This is a limitation that cannot be avoided. To recover the original full-resolution photos, your device must be rooted.
If you are facing any problem or you have any information you want to share, lemme hear them via the comment box.